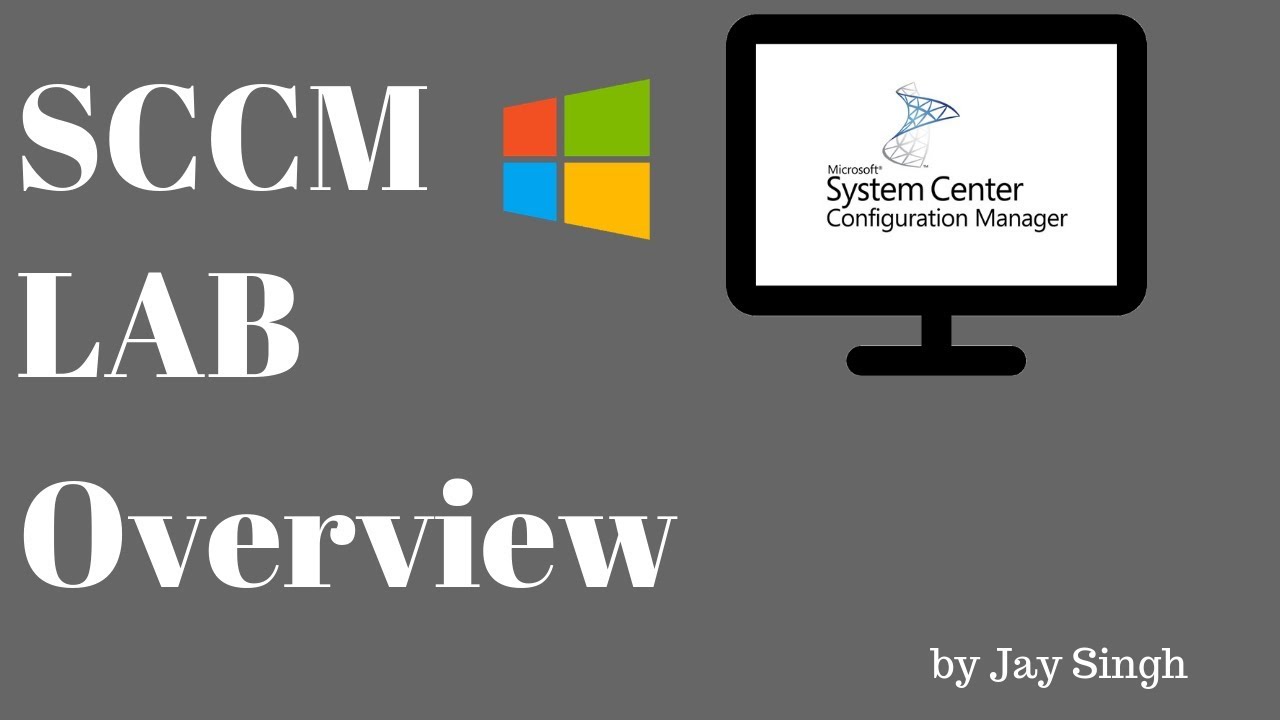Summary
👋 Hi everyone, this is Jason from Technic Solutions. In this blog post, I'll summarize the setup process for an SCCM lab environment, which is part of a complete guide for SCCM Current Branch. This setup will involve multiple virtual machines and configurations using Windows Server 2016 and Windows 10.
Highlights
- 💻 Setting up an SCCM lab environment using Windows Server 2016 and Windows 10.
- 🔧 Using Hyper-V for virtualization, but other hypervisors are also applicable.
- 🖥️ Configuration involves three virtual machines: two Windows Server 2016 machines and one Windows 10 machine.
Key Insights
- ⚙️ First Windows Server 2016 Virtual Machine (Technics-TCO1):
- Features: Active Directory Domain Services, DHCP Server, DNS Server.
- Setup: Acts as a domain controller, using an internal virtual switch with an IP address range of 10.0.0.0/24.
- Domain Name: technics.local.
- ⚙️ Second Windows Server 2016 Virtual Machine (Technics-SEO1):
- Role: Member server, domain-joined machine.
- Software: SQL Server 2016 SP2, IIS, and SCCM prerequisites.
- ⚙️ Windows 10 Virtual Machine:
- Versions: Professional, Education, or Enterprise.
- Setup: Domain-joined with an internal virtual switch.
Hardware Specifications
- 🖥️ Host Machine: Windows 10 Professional, 16GB RAM, 240GB Storage, i5 7500 CPU.
- 🔋 Technics-TCO1: 2GB RAM, 40GB Storage.
- 🔋 Technics-SEO1: 3GB RAM (expandable to 4GB), 140GB Storage.
- 🔋 Windows 10 PC: 2GB RAM, 25GB Storage.
Conclusion
📚 This setup provides a comprehensive environment for testing and deploying SCCM in a controlled lab setting. The detailed configuration of each virtual machine ensures a smooth operation and interaction between various components of the SCCM infrastructure.
👍 If you found this guide helpful, please give it a thumbs up and consider subscribing to our channel for further updates. Stay tuned for the next part where we'll create these virtual machines!
Watch the Video
Video URL: https://www.youtube.com/watch?v=D0AbXIBEM9U